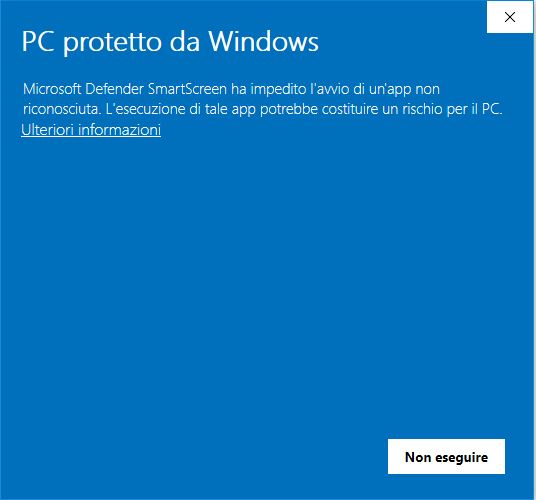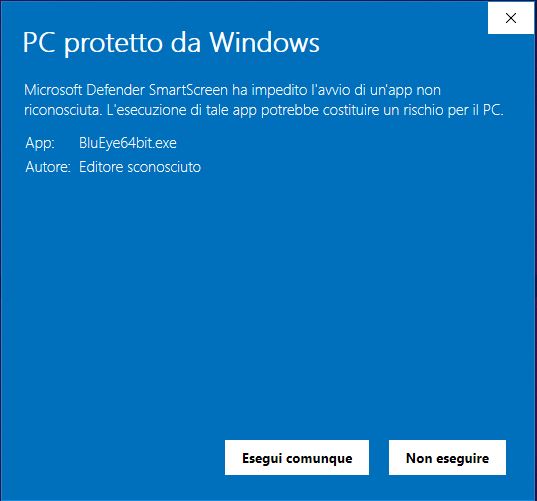Questo è un Help generico e rapido per BluEye.
Se hai bisogno di aiuto specifico, apri un topic nella sezione relativa nel forum, contatta o lascia una notecard InWorld a Gin Leeder (Second Life ed avLife avatar name) o chiedi attraverso il BluEye SL Group (devi richiedere l’accesso).
ultimo aggiornamento : 04-mar-2021
Se provieni da un altro viewer (cosa molto probabile) puoi mantenere i tuoi LOG degli IM semplicemente copiandoli dalla cartella dove il tuo precedente viewer li memorizzava e passarli nella cartella dove li memorizza BluEye (puoi trovarla in preferenze —> Cache).
—
INIZIAMO COL DIRE CHE IL MENU “IO” IN BLUEYE SI CHIAMA “BLUEYE”.
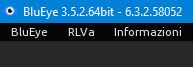
Help Rapido – Indice :
- 1) Installazione di BluEye
- 2) Dare più “dettaglio” e “nitidezza” alle texture. (filtro anisotropico
- 3) Fotografie (istantanea)
- 4) Skin ed Aspetto del viewer (modalità interfaccia)
- 5) Chatbar
- 6) Anteprima IM
- 7) Distanza visuale e Resa ambiente (preferenze veloci).
- 8) Barra dei preferiti e di navigazione. Gestione della barra del titolo e come ottenere uno SLURL.
- 9) Gestire gli SLURL di Second Life con BluEye – SLURL Proxy
- 10) Cambiare Font del viewer
- 11) Pulsante Talk per attivare il voice (la voce InWorld)
- 12) Gestione Volumi Voice Persone
- 13) Gestione Media (audio suono volumi e musica)
- 14) Caratteri Chat e Consolle
- 15) Ambiente Regione/Parcella o Personalizzato (WindLight)
- 16) Aumentare il Fattore LOD degli oggetti (Livello dei Dettagli)
- 17) Notice, Avvisi IM e Chat Di Gruppo, Notifiche in generale.
- 18) Separare una Chat o la finestra contatti dal Pannello principale
- 19) Informazioni Estese di oggetti, terreni ed Avatar
—
1) Installazione di BluEye :
Dopo aver scaricato BluEye, il Windows SmartScreen in alcuni computer potrebbe impedirne l’avvio perché non riconosce l’app.
Niente timore, questo capita anche con applicazioni professionali e con altri viewer, non vuol dire che un’app sia per forza un malware o contenga Spyware!
In caso si aprisse la finestra blu di Windows SmartScreen :
A.)Clicca su “Ulteriori informazioni”
B.)Apparirà un pulsante “Esegui comunque” cliccalo e partirà l’installazione senza problemi.
Ricorda che BluEye è una app SICURA e non contiene Spyware! gli unici elementi che verranno isntallati oltre i file utili per il funzionamento del viewer, sono i Runtime ufficiali di Microsoft.
—
2)Dare più “dettaglio” e “nitidezza” alle texture. (filtro anisotropico)
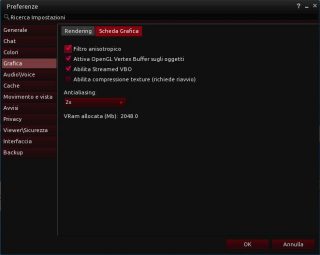
Il filtro anisotropico in BLuEye è attivo di default partendo dalla impostazione di configurazione Grafica “Alta”. E’ una “impostazione Hardware” della scheda grafica che la fa lavorare molto di più. Se da una parte è vero che otteniamo maggiore nitidezza e dettaglio, magari per fare una foto, da un’altra parte è anche vero che muoversi InWorld in determinate location rallenterà comunque il viewer ed il computer impegnato ad elaborare i dati applicando il filtro. Anche se questa opzione viene disabilitata, BluEye gestisce la nettezza e nitidezza delle texture vicine comunque in modo automatico e applicando la nettezza se serve.
Per attivare o disabilitare il filtro basterà aprire le preferenze ed andare in “Grafica e poi cliccare su Scheda Grafica” la prima opzione è il filtro anisotropico, se attivo toglieremo così la gestione dinamica a BluEye ed il filtro (la nettezza) sarà sempre attiva. da notare che in alcune location la differenza non si nota poichè BluEye di default gestisce queste impostazioni in automatico. Il consiglio resta quello di lasciarlo gestire al Viewer salvo non ci serve una foto dettagliata (le foto di default vengono comunque salvate e generate in alta definizione).
————————————————————————————-
3)Fotografie (istantanea)

BluEye utilizza di default il metodo per effettuare fotografie InWorld congelando lo schermo e gli avatar.
Puoi vedere un video dedicato a BluAlchemy cliccando qui (fotografie con BluAlchemy) valido anche per BluEye.
Alcune indicazioni. Molti di voi sono abituati ad avere l’immagine in movimento durante le istantanee che fate in SL, io invece ho pensato di bloccare lo schermo. Questa funzione può essere disattivata con semplicità togliendo la spunta su “cattura schermo (tutto schermo)” nella finestra dell’istantanea.
Perché ho deciso di Freezare lo schermo? semplice, spesso andiamo a fare una foto ma l’avi con l’AnimationOverride (AO) cambia posa (se non si utilizzano poseball dedicate o posestand), per cui dobbiamo aggiornare frequentemente fin quando l’avatar non torna alla posizione che tanto ci piace, il freeze ci consente invece di far mantenere agli avatar la posizione, ma noi tenendo premuto il tasto sinistro del mouse e spostandolo possiamo anche cambiare più volte inquadratura (bisogna farci un poco la mano) mantenendo però la stessa posa! Rilasciato il tasto sinistro del mouse l’immagine sarà aggioranta alla nuova inquadratura scelta senza perdere la posizione che ci piace! tutto questo, comunque, può non interessare molti utenti abituati in modo differente, motivo per cui togliendo la spunta come detto prima, si avrà la classica modalità per fare le istantanee.
—
4) Skin ed Aspetto del viewer (modalità interfaccia)
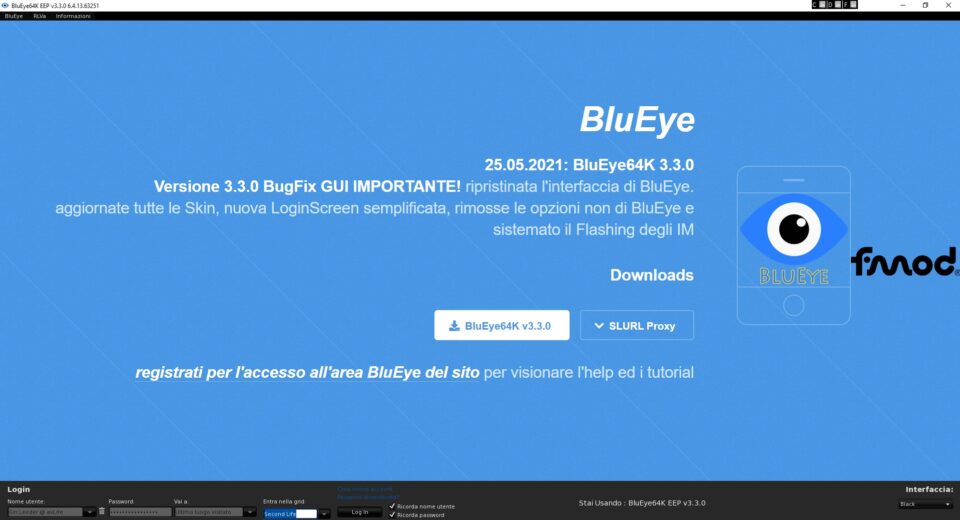
Le Skin (Interfaccia dalla versione 3.3.0) disponibili per Blueye, ad oggi, sono molte ed altre arriveranno. Qualcuno comunque mi dice che non si trova con l’aspetto del viewer. In realtà BluEye integra la modalità classica e classica dark (riadattata) che rispecchia i viewer 1.x come Phoenix e Singularity ed il viewer 1.x di LindenLab, ma dalla versione EEP è disponibile la Skin FSLike e la FSBlue un porting che rende l’interfaccia del tutto simile a quella di Firestorm.
Per cambiare modalità sarà sufficiente cliccare sulla lista sotto la parola “Interfaccia:” in basso a destra che trovate appena avviato il programma. Scegliete quella che vi interessa di più, magari provatele prima (richiede il riavvio del viewer).
—
5) Chatbar
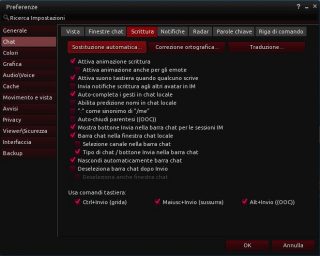
Qualcuno trova interessante una skin come la ReDark ad esempio o la Blue o la FlowGreen ma non sa come mettere la barra della chat local.
Basterà aprire le preferenze e poi andare in “chat e cliccare su Scrittura” e togliere la spunta su “nascondi automaticamente barra della chat”, magicamente la barra chat locale apparirà.
—
6) Anteprima IM
L’anteprima degli IM (instant message) in alcune Skin viene mostrata in una finestra in alto a sinistra dello schermo. Questa funzione tuttavia puà risultare fastidiosa per alcuni, per altri invece è un’ ottima soluzione poiché senza aprire gli IM leggono cosa gli scrivono in privato gli utenti evitando di dover andare a cliccare e distrarsi magari da un’ importante azione che stanno svolgendo. per rimuovere questa impostazione (o attivarla se serve) è sufficiente aprire le Preferenze andare in “Chat” e poi cliccare su “Notifiche” togliere/mettere quindi la spunta su IM (la prima casella in alto).
—
7) Distanza visuale e Resa ambiente (preferenze veloci).
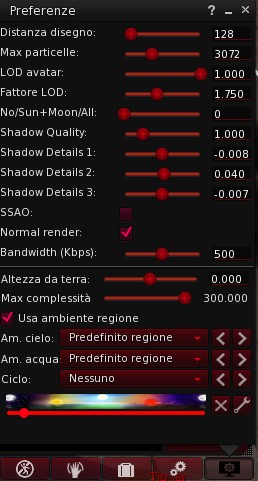
Se si vuole aumentare la distanza di visuale che di default BluEye gestisce autonomamente, basterà cliccare sul pulsante presente nella toolbar in basso (i bottoni, quella è una toolbar) con raffigurato uno schermo nero ed un ingranaggio al suo interno “Resa ambiente” o “preferenze veloci”. Si aprirà il menù perfettamente re-introdotto delle “pref. veloci”. Altro modo semplice è quello di aprire le Preferenze cliccare su “Grafica e quindi poi sul pulsante Impostazioni avanzate” oppure dal menu “mondo e poi su Impostazioni Grafica Avanzata”. Alcune Skin Starlight hanno l’opzione rapida per la distanza della visuale sulla barra del titolo della finestra del viewer (dove sta il saldo in linden per capirci).
Dalle preferenze veloci è possibile anche configurare molti altri aspetti della resa grafica InWorld come ad esempio il fattore LOD.
E’ presente anche il pulsante “normal render” che se privo di spunta, consente di avere un guadagno buono di FPS in caso di necessità.
—
8) Barra dei preferiti e di navigazione. Gestione della barra del titolo e come ottenere uno slurl.
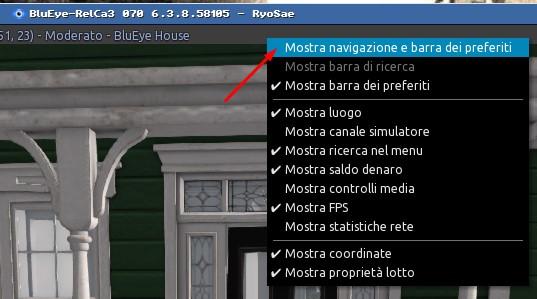
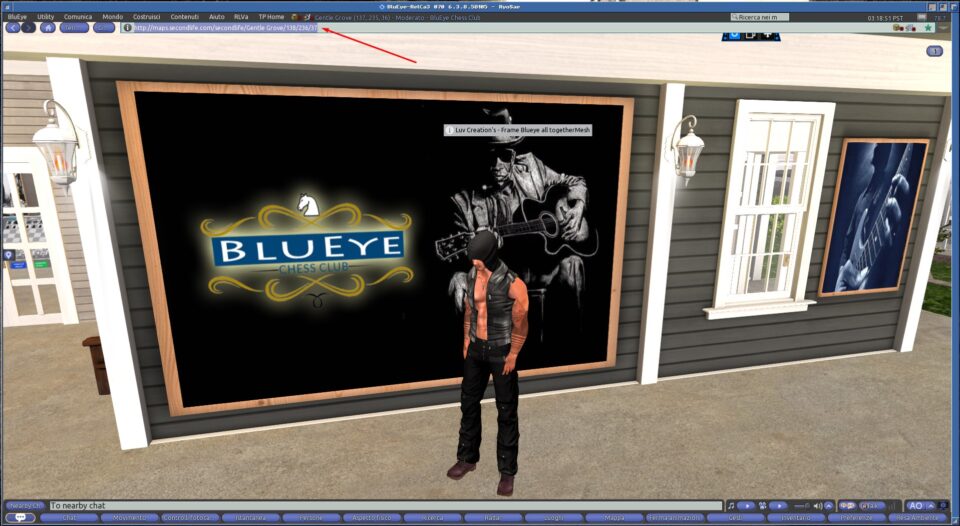
Alcune Skin integrano la barra dei preferiti, altre no, stesso possiamo dire per la barra di navigazione. Tutte queste impostazioni possono comunque essere personalizzate, basterà cliccare con il tasto destro del mouse sulla barra del titolo (possibilmente in un punto vuoto) dove sta il saldo in linden per capirci, ed attivare ciò che preferiamo. Ottenere uno slurl è facile comunque anche senza barra di navigazione poiché di default tutte le skin hanno in toolbar (i bottoni in basso) il pulsante MAPPA o MONDO dove aprendo la mappa si potrà ottenere lo SLURL esatto della posizione in cui ci troviamo cliccando sul pulsante “copia SLURL”.
—
9) Gestire gli SLURL di Second Life con BluEye – SLURL Proxy

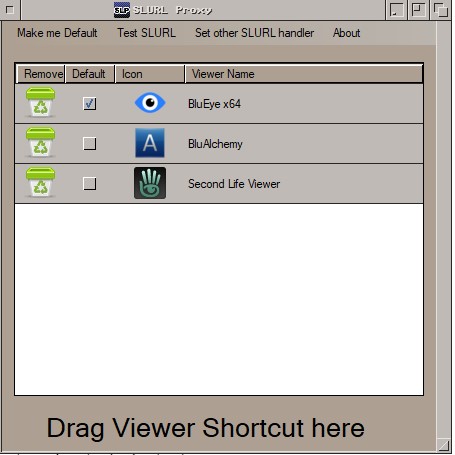
Molto importante è configurare BluEye con SLURL Proxy che consente di gestire liberamente gli SLURL decidendo a quale viewer inviarli.
SLURL Proxy non viene installato insieme a BluEye e va scaricato da qui ( download SLURL Proxy) e non richiede installazione ed è semplicissimo configurare con il viewer (non solo BLuEye) da utilizzare.
TI rimando alla video guida di SLURL Proxy, passaggio fondamentale. Puoi vedere la videoguida cliccando qui (SLURL Proxy video).
—
10) Cambiare Font del viewer
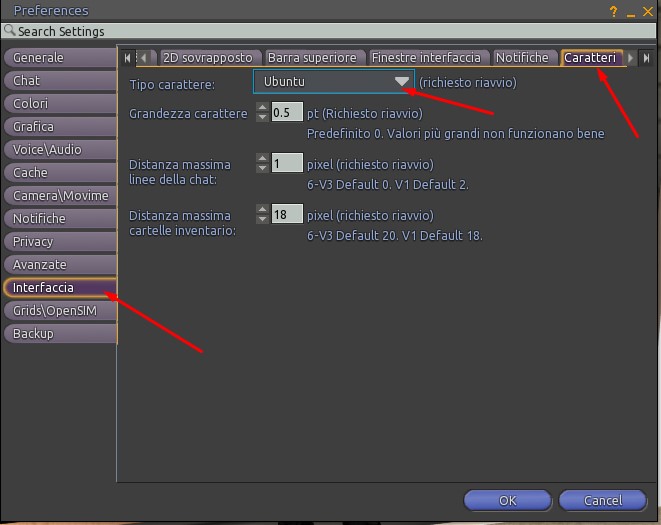
BluEye adotta di default il font “Ubuntu”. Alcuni caratteri utilizzati per i Display Name (i nomi personalizzati) potrebbero non essere visualizzati correttamente. Ti basterà aprire le preferenze (CTRL+P) ed andare in “Interfaccia” e poi cliccare “caratteri” (ultimo pulsante dei tab), il carattere utilizzato ad esempio di default da Firestorm è Deja Vu, puoi impostare quello o provarne altri. In questa sezione puoi anche decidere di cambiare le dimensioni del Font dell’interfaccia (di default BluEye utilizza 0.5) ed altre impostazioni legate ai fonts.
11) Pulsante Talk per attivare il voice (la voce InWorld)


Il Pulsante per parlare e quindi attivare il Voice InWorld cambia in base alla skin utilizzata. Puoi attivare il voice semplicemente premendo il pulsante centrale del mouse, la rotellina del tuo mouse è anche un pulsante, cliccandola attivi il voice, cliccandola nuovamente lo chiudi, questo è il metodo più rapido e semplice, ma puoi anche cliccare direttamente sul pulsante talk presente nelle skin “Classica” e “Classica Dark”, od il microfono nelle altre Skin (in lacuni casi le Skin riportano la parola “parla”).
12) Gestione Volumi Voice Persone

Per gestire i volumi delle persone intorno a te (anche questo dipende dalla Skin utilizzata) ti basterà sulla Skin “Classica” o “Calssica Dark” il pulsante raffigurante due “fumetti” vicino al pulsante “Talk”, ti si aprirà una finestra con in elenco tutte le persone con voice attivo, per alzare od abbassare qualcuno intorno a te, semplicemente clicca sul nome della persone e poi abbassa il volume o alzalo in base alla tua necessità.
13) Gestione Media (audio suono volumi e musica)
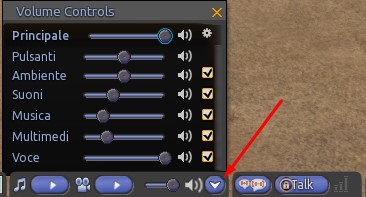
Per gestire i volumi con BluEye devi semplicemente cliccare la freccetta posta di fianco alla “cassa acustica” (in basso a destra per le skin classiche, ina lto a destra per le altre skin), ti si aprirà la finestra con i volumi e la possibilità di configurarli come preferisci. Per eseguire i media o la musica in streaming, ti basterà premere il play di fianco la nota musicale od il simbolo della cinepresa.
14) Caratteri Chat e Consolle
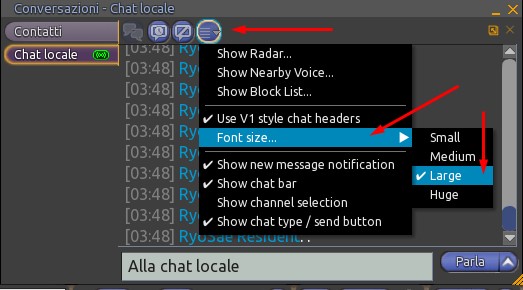
Per aumentare o diminuire i caratteri della Chat (nella finestra) ti basterà cliccare il pulsante come nell’immagine sopra e scegliere la dimensione del testo.
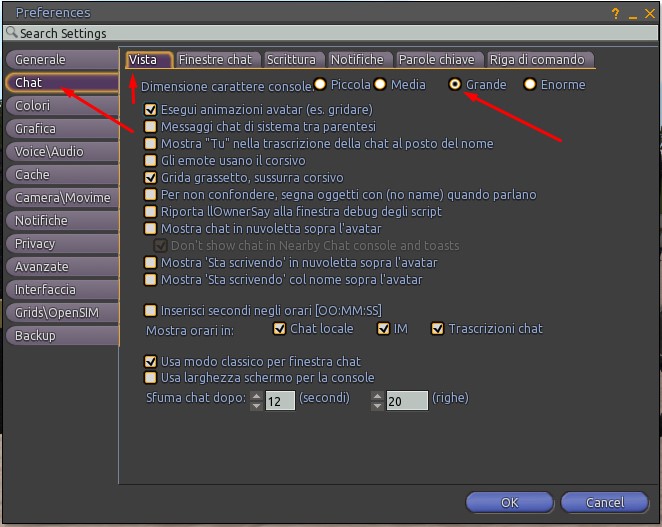
Cambiare le dimensioni dei caratteri nella consolle (fumetto in basso a sinistra che racchiude i messaggi) è semplice, come da immagine sopra, ti basterà aprire le preferenze (CTRL+P) selezionare “Chat” e poi il tab “Vista” e quindi scegliere la dimensione del carattere.
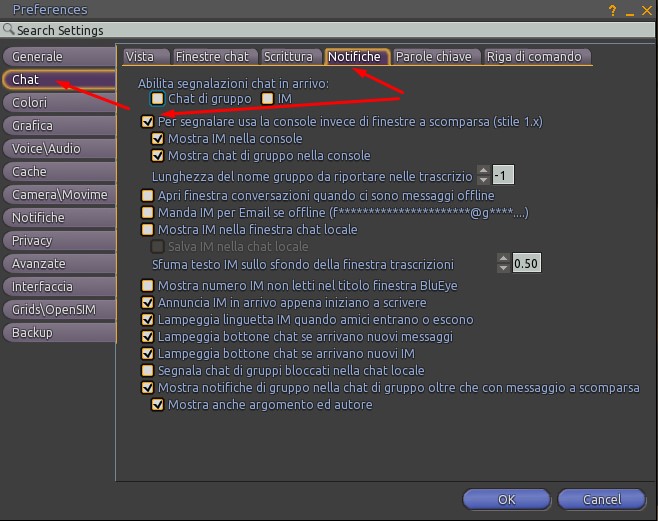
Alcune Skin non utilizzano la “consolle trasparente” per visualizzar ei messaggi chat (in basso a sinistra) ma delle finestre non trasparenti, per cambiare ed utilizzare la Consolle basterà andare in Preferenze (CTRL+P) e poi in “Chat” e cliccare sul tab “Notifiche”, scegliere quindi “Per segnalare usa la console invece delle finestre” come nell’immagine sopra.
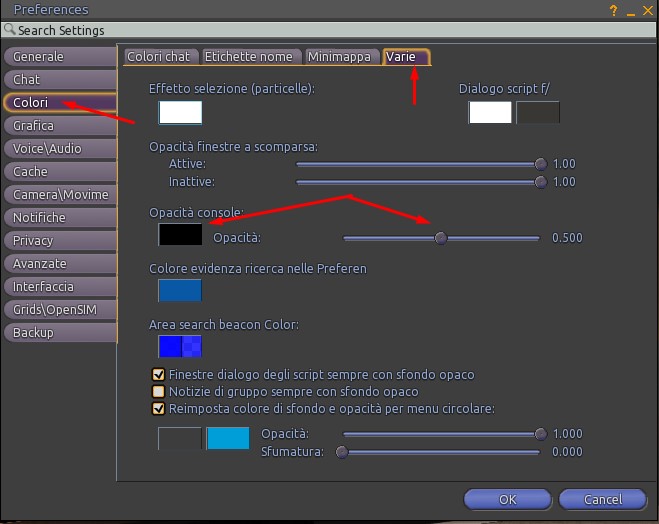
Puoi decidere di impostare la trasparenza della consolle andando in “Colori” e poi “Varie”, seguendo l’esempio dell’immagine sopra.
15) Ambiente Regione/Parcella o Personalizzato (WindLight)
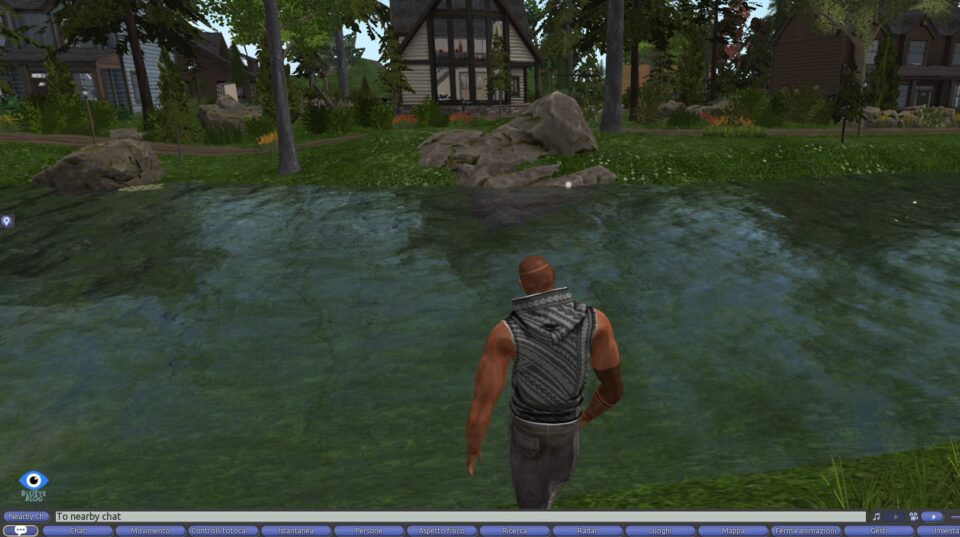
In BluEye le impostazioni di condivisione del windlight Regione/Parcella sono disabilitate di default. Questo vuol dire che BluEye utilizza le impostazioni ambientali (cielo ed acqua) sue e preimpostate in :
Sky : Default
Water : BluEyeW1 (acqua creata con BluEye e molto trasparente e naturale)
Queste impostazioni vengono mantenute anche spostandosi da regione a regione.

Puoi cambiare velocemente le impostazioni acqua e cielo od anche altre cliccando col pulsante sinistro del mouse su “Resa Ambiente” o sul pulsante che rappresenta uno schermo nero con un ingranaggio dentro come da immagine sopra (dipende dalla skin che utilizzi) per aprire le preferenze rapide.
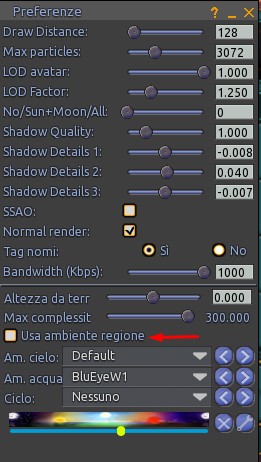
Da qui potrai poi cambiare le impostazioni “Amb. cielo” ed “Amb. acqua” con quelle che preferisci od utilizzare l’impostazione ambientale della regione.
Tuttavia spostandosi in una nuova location verranno utilizzate ancora e impostazioni cielo acqua che hai scelto.
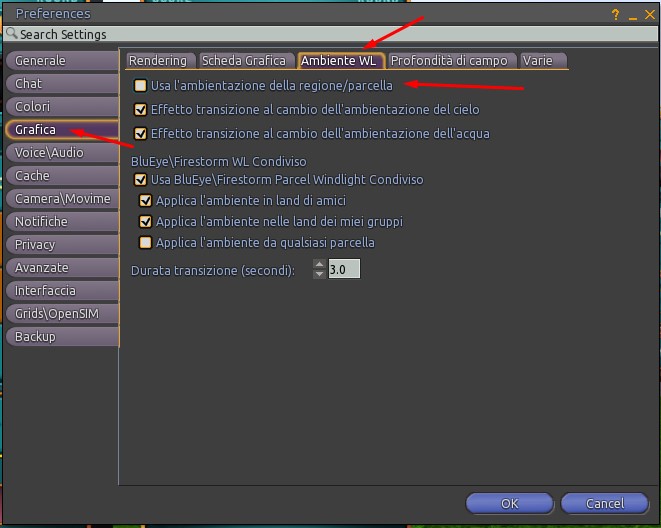
Per utilizzare sempre le impostazioni ambientali della regione o delle parcelle basterà aprire le preferenze (CTRL+P) ed andare in “Grafica” poi selezionare il tab in alto “Ambiente WL” e quindi spuntare la prima opzione “Usa l’ambiente della regione/parcella” come mostra l’immagine sopra.
Da questa schermata potrai impostare anche altre opzioni più comuni per i WindLight.
16) Aumentare il Fattore LOD degli oggetti (Livello dei Dettagli)
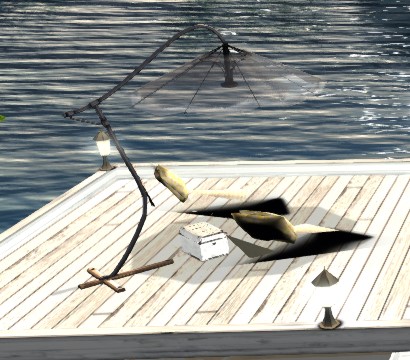
Il Fattore LOD (LOD Factor) è il livello di dettagli che il viewer elabora nello scenario, in genere più è alto il vlore del LOD maggiore sarà la possibilità di vedere oggetti dettagliati anche da lontano. Nella maggior parte dei casi man mano che ci si avvicina ad un oggetto questo assumerà una “priorità di rendering” e verrà visualizzato correttamente. Questo principio si può applicare a tutti i tipi di oggetti, anche parti del corpo o vestiti (come capelli o scarpe ad esempio).
Alcuni oggetti richiedono un LOD minimo di almeno 2.5/3.0 per essere visualizzati correttamente anche a distanza ravvicinata, altri addirittura arrivano a 4. In genere questi oggetti riportano una importante nota dove viene dichiarato il Fattore LOD minimo per una corretta visualizzazione, ovvio che maggiore sarà il Livello di dettaglio, maggiore priorità avranno i caricamenti degli oggetti visibili in scena e maggiore problemi si avranno in scenari complessi e in movimento soprattutto su computer più datati come configurazione o computer con schede e componenti a basse prestazioni. Di default BluEye ha un LOD impostato a 1.250, anche il viewer Linden ha un fattore LOD intorno questo valore, comunque aumentare il Fattore LOD è molto semplice.
Clicca sul pulsante in basso a destra rappresentate lo schermo nero con un ingranaggio o su quello con la scritta “Resa Ambiente” come nell’immagine seguente per aprire la finestra delle impostazioni :

ora molto semplicemente bisognerà andare a modificare i parametri della voce “LOD Factor” impostando un numero che soddisfi le nostre esigenze semplicemente scrivendo il valore all’interno della casellina di testo e poi premendo il tasto “invio” sulla tastiera come nella figura seguente:

Un valore ottimale non troppo pesante per gli scenari è 2.5 ma alcuni oggetti possono richiedere un LOD che superi questo valore, come ad esempio 3.0 o addirittura il massimo cioè 4.0. Ad ogni modo il fattore LOD è bene alzarlo quando si ha necessità di effettuare fotografie dettagliate degli scenari InWorld soprattutto in rapporto alla “distanza Disegno”.
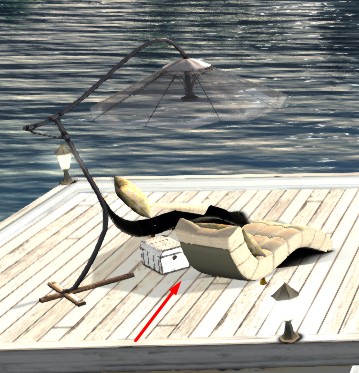
Alzare troppo un fattore LOD e tenerlo costantemente su valori alti può rallentare l’elaborazione da parte del nostro computer ed appesantire la scheda video.
17) Notice, Avvisi IM e Chat Di Gruppo, Notifiche in generale.

Forse non sai che BluEye, sin dalla sua prima versione test, ti dà la possibilità di spostare le notifiche in basso a destra sullo schermo anzichè in alto a destra come di default per tutti i viewer. Queste notifiche includono IM e Chat di Gruppo, per alcune Skin è anche segnalato l’arrivo On-Line degli amici o quando gli stessi vanno Off-Line, le Notice e quindi i messaggi non letti. vediamo come spostare tutto nella parte in basso a destra.
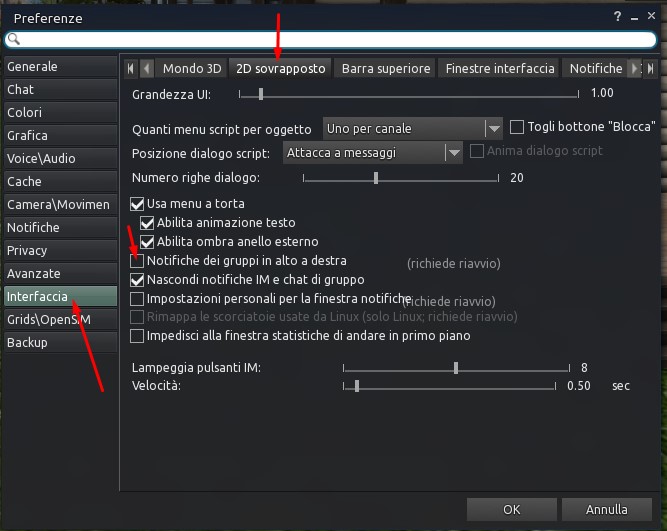
Apri le preferenze (CTRL+P) e vai in “Interfaccia” e poi apri la scheda “2D sivrapposto” (la linguetta superiore) e quindi togli la spunta su “Notifiche dei gruppi in alto a destra” come da immagine sopra. Questa impostazione disattivata sposterà tutte le notifiche in basso a destra dello schermo compresi Avvisi di IM non letti, Notice e tutto quello inerente appunto le notifiche InWorld fatta eccezione per le richieste da parte di oggetti come ad esempio l’invito ad accettare balli o inviti provenienti da altri utenti. Per avere nuovamente le notifiche in alto a destra basterà attivare di nuovo tramite la spunta questa impostazione.
Raggruppare le notifiche degli IM e delle Chat di Gruppo senza visualizzare le icone singole sullo schermo è un’altra possibilità per “liberare” spazio nella nostra interfaccia. Difatti per default anche il Viewer Linden segnala gli IM non letti mostrando per ogni messaggio ricevuto da utente od oggetto o gruppi una icona in alto a destra, noi possiamo raggruppare questi IM con estrema facilità.

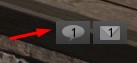
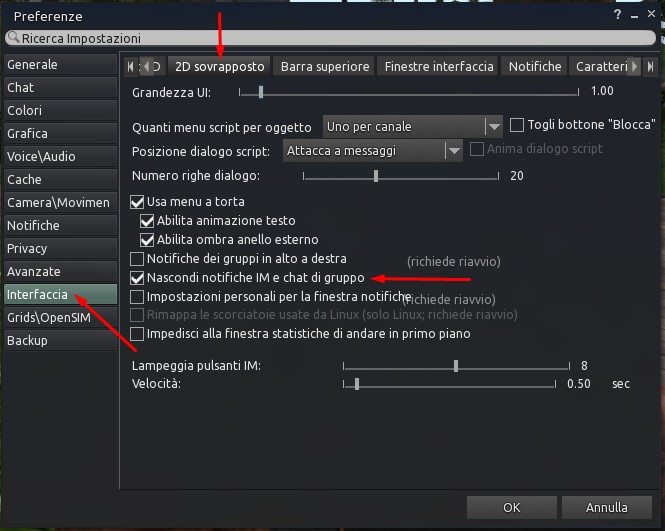
per raggruppare le notifiche e disattivare quella fila di icone per IM, delle volte davvero invadente, basterà, come nell’immagine sopra, andare in Preferenze (CTRL+P) e quindi scegliere “Interfaccia” poi la scheda “2D sovrapposto” e quindi mettere la spunta su “Nascondi notifiche IM e chat di gruppo”.
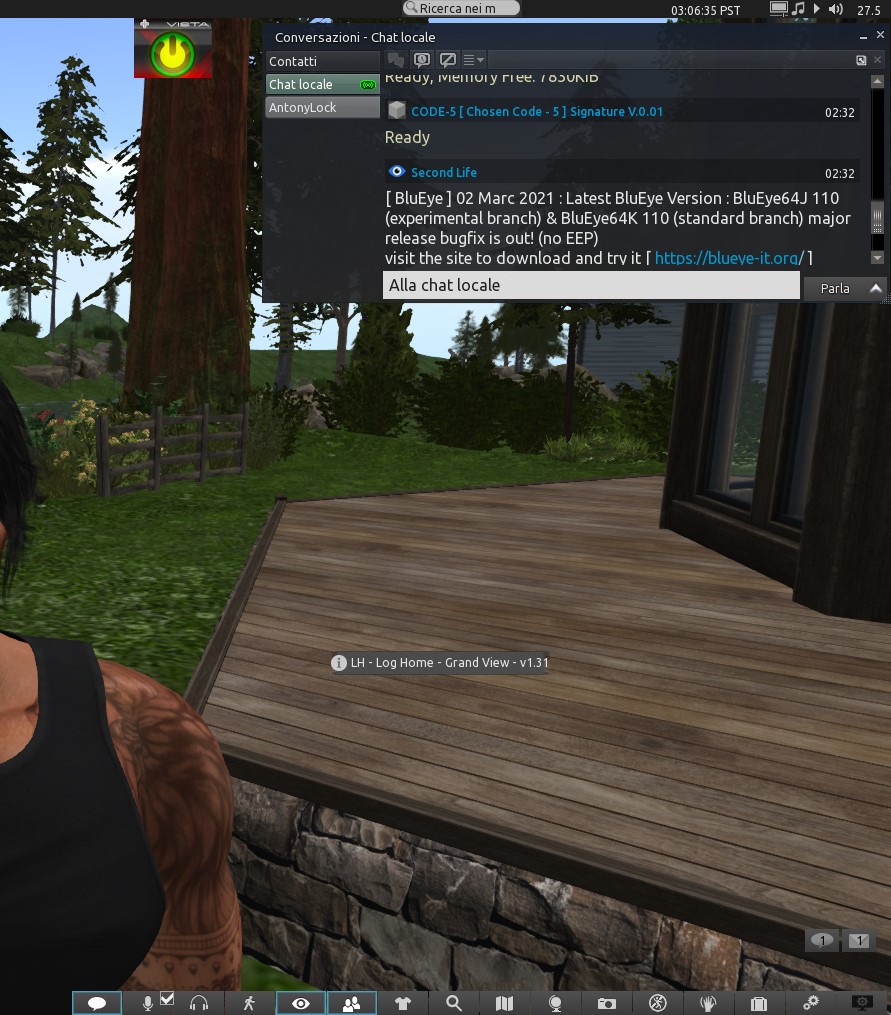
Avremo ora le nostre Notifiche nella parte in basso a destra dello schermo con gli IM raggruppati.
Spesso capita che alcune Notifiche siano coperte da altre finestre come ad esempio nel mio caso, dal pannello Contatti/Chat/IM.
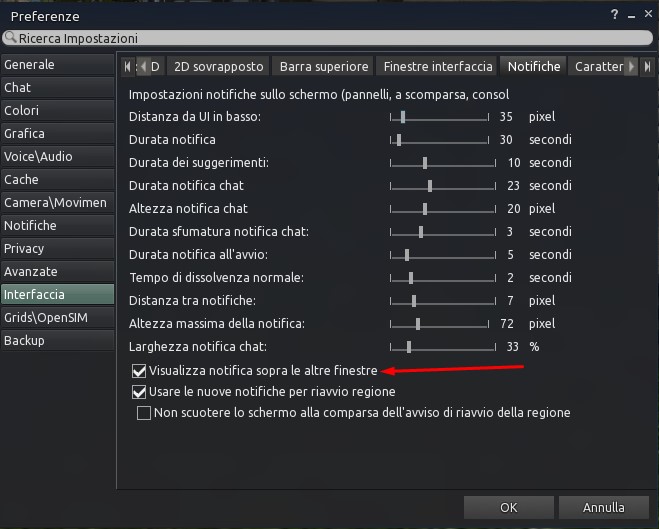
Per ovviare a questo “problema” se lo si desidera, basterà andare in “interfaccia” poi nella scheda “Notifiche” e quindi abilitare l’opzione “Visualizza notifica sopra le altre finestre” come nell’immagine sopra.
18) Separare una Chat o la finestra contatti dal Pannello principale
Spesso vi è la necessità di dover separare una chat dalle altre magari per tenerla sempre a portata d’occhio indipendentemente dalle altre soprattutto se nel pannello principale ci sono molte “schede” aperte (IM o Chat di Gruppo), in altri casi alcuni utenti per errore separano la scheda e non riescono più ad inserirla nel Pannello Principale, vediamo la procedura quindi per separare un IM e per inserirlo nuovamente nel Pannello.
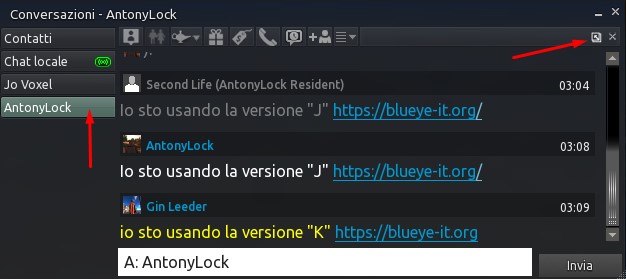
Per farlo sarà sufficiente cliccare sulla chat che ci interessa, come da immagine sopra, e quindi cliccare il “quadratino doppio con frecce all’interno” posto in alto a destra della finestra IM vicino la “x” per chiuderlo. In questo modo la finestra si separerà e diverrà indipendente dal pannello principale.
Questa procedura sarà valida anche per inserire nuovamente la chat separata nel Pannello Principale.
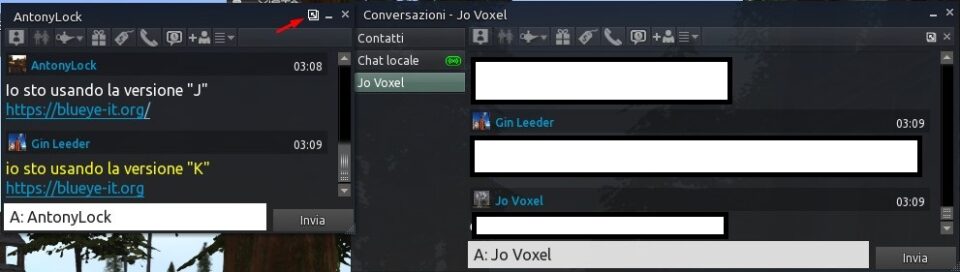
non solo le chat singole si possono separare ma anche il Set dei contatti o la Chat Locale.
19) Informazioni Estese di oggetti, terreni ed Avatar
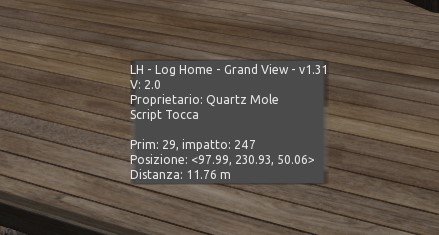
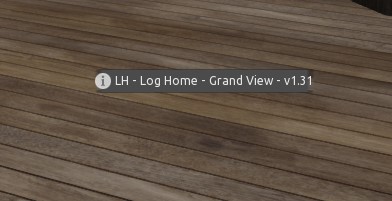
in base alla Skin che si utilizza, si attivano nell’interfaccia le Informazioni Estese o quelle di Base che compaiono a schermo al passaggio del mouse su oggetti, avatar od anche il terreno se selezionata l’opzione. c’è chi preferisce le Info estese per sapere subito tutti i dettagli di un oggetto, ed a chi invece le info estese disturbano la visone dello scenario nell’insieme. Possiamo quindi decidere quali info avere al passaggio del mouse sopra oggetti e che tipo di informazioni se estese, di base o rimuovere le info del tutto.
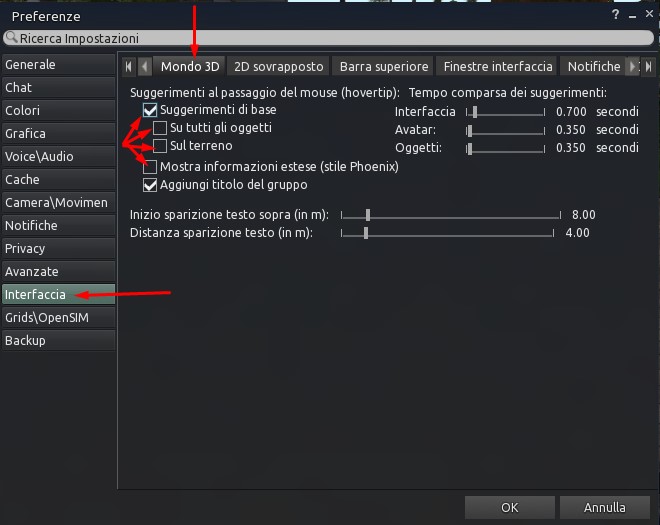
Come da immagine sopra, aprire le Preferenze (CTRL+P) e quindi andare in “interfaccia” e poi selezionare la scheda “Mondo 3D”. A questo punto sarà sufficiente decidere se avere le Informazioni mettendo o togliendo la spunta su “Suggerimenti di base”, decidere se averlo su “Tutti gli oggetti” ed anche “Sul terreno” e decidere se mostrare le informazioni estese attivando anche “Mostra informazioni estese”. Da questa finestra è poi possibile gestire altre impostazioni per le info come ad esempio il tempo di comparsa e scomparsa a schermo.
Queste alcune delle più blasonate richieste degli utenti “InBlue”.
L’HELP sarà aggiornato mano a mano con link a video quando saranno pronti.